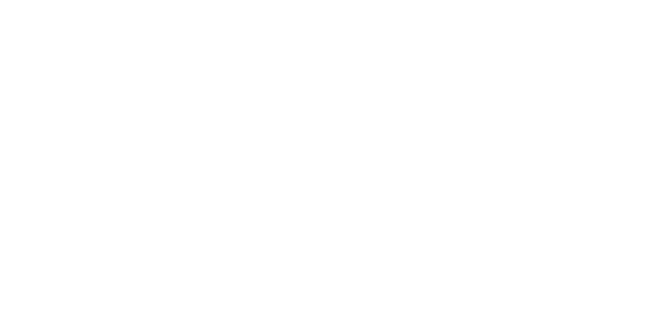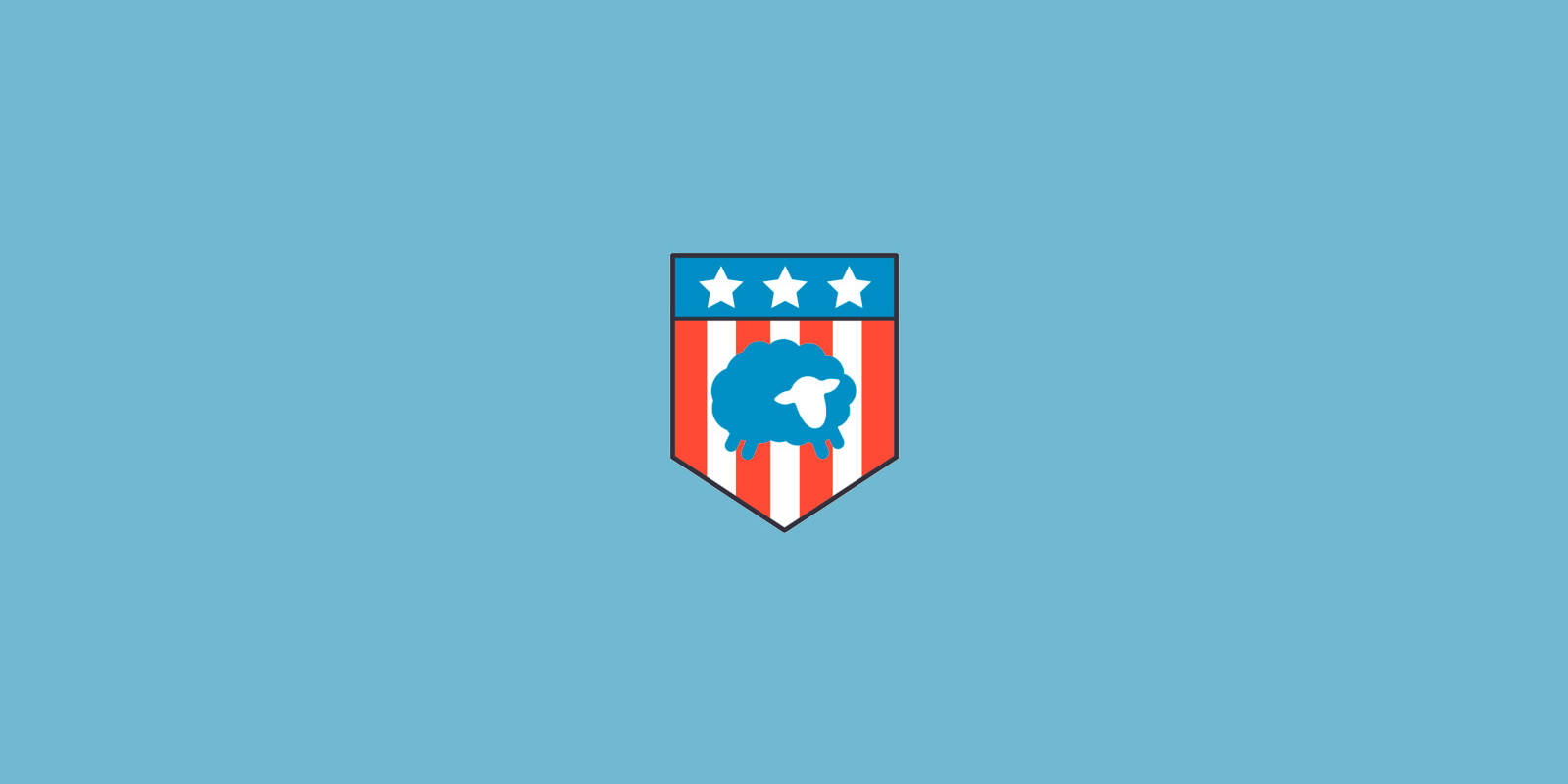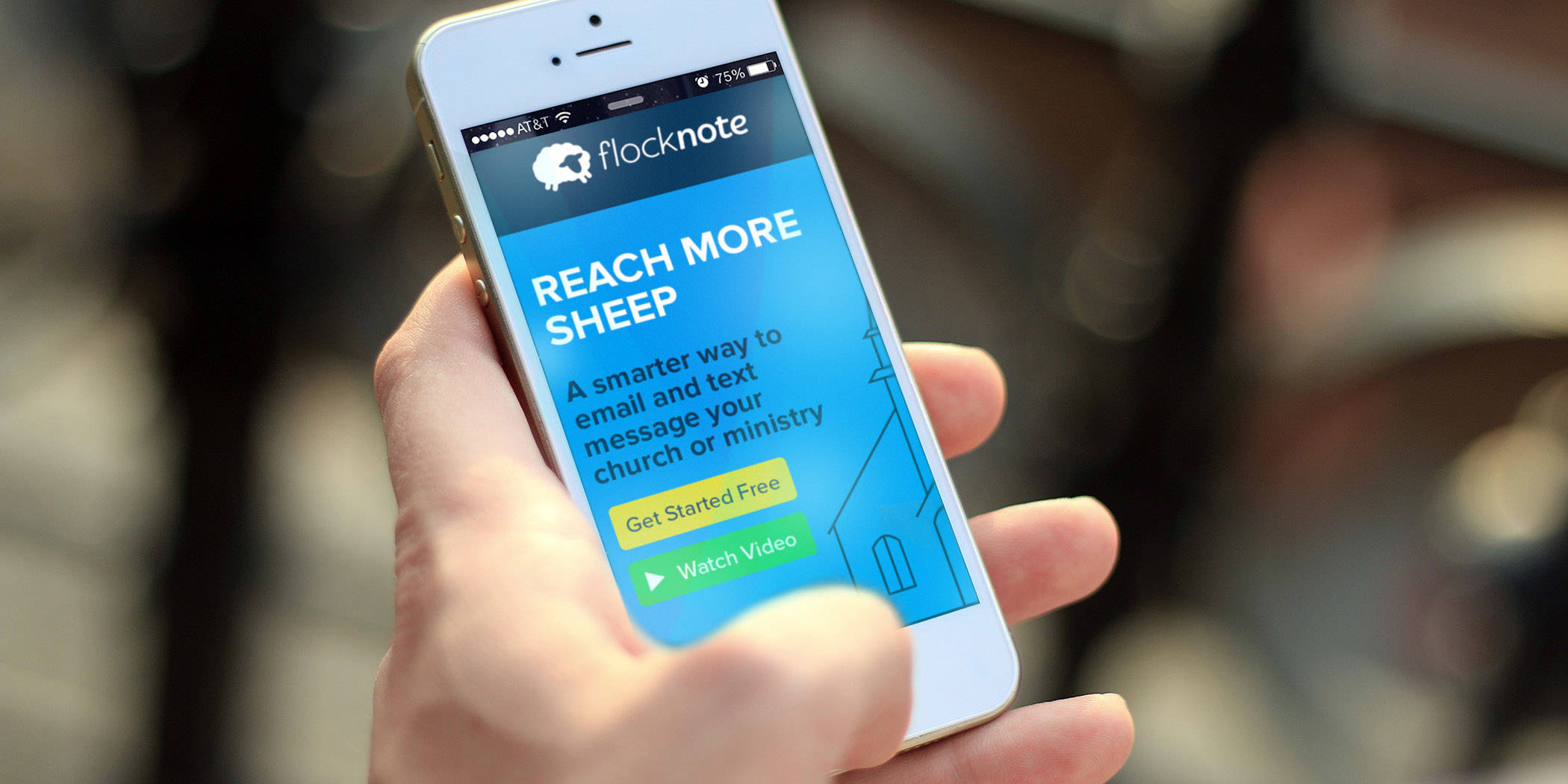We highly recommend all Flocknote Admins attend a New Admin Orientation hosted by Flocknote. This document should serve as a reminder for what is learned in the New Admin Orientation.
Monthly Flocknote Webinars: flocknote.com/webinar
When you are ready to send a note to your Flocknote audience, navigate to the menu bar on the left side of the homepage. There you will see an envelope button for email, and a cell phone button for text.

Let’s start with email! Click the envelope button and once the Editing Window pops up, you can choose the recipient. Does this message need to go to all contacts? This is often the case if you are communicating something urgent, something timely, or something that will affect the majority of your audience (Mass Times, Volunteer sign ups, Inclement Weather Updates).
You can also choose an existing group (Admin Group, Altar Servers, Lectors, etc.) or send to a few specific people.

Then it’s as easy as writing an email! Using the Tool Bar you can add a text box, add an image, add an attachment, add a link using the Button feature, add a RSVP function, a video, a survey, and a sign-up.
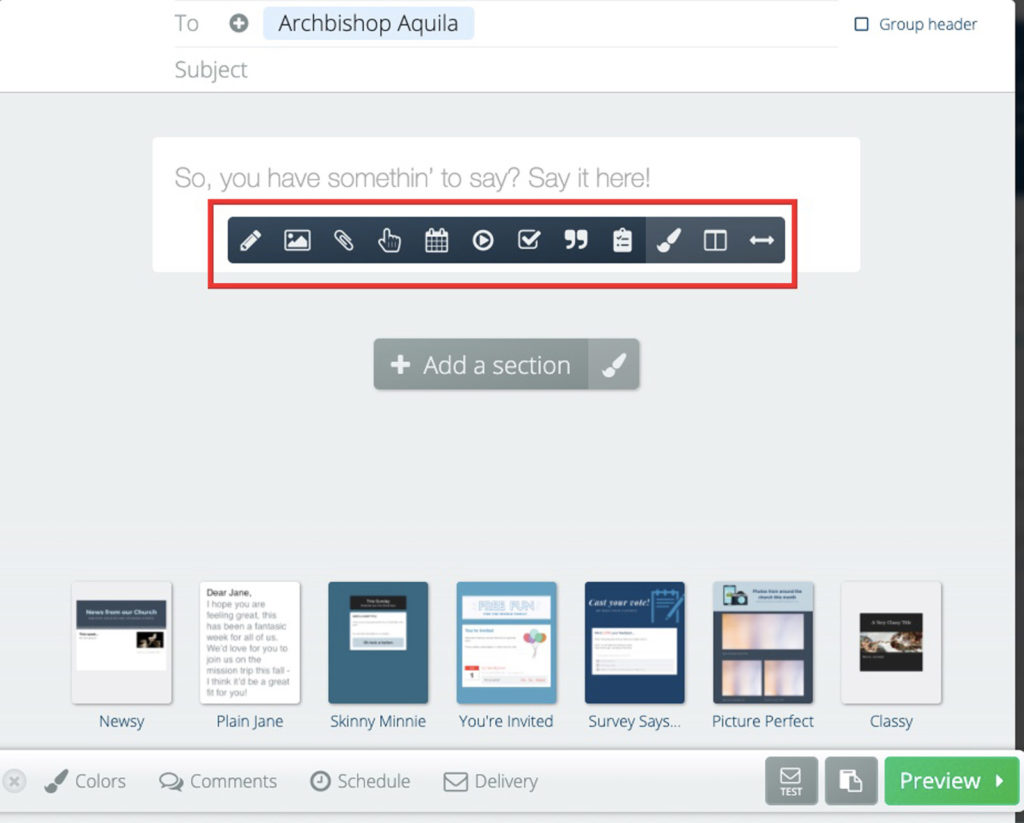
At the bottom of the Editing Window you will see an “X” to exit the Editing Window and a paintbrush to change the colors of the box.
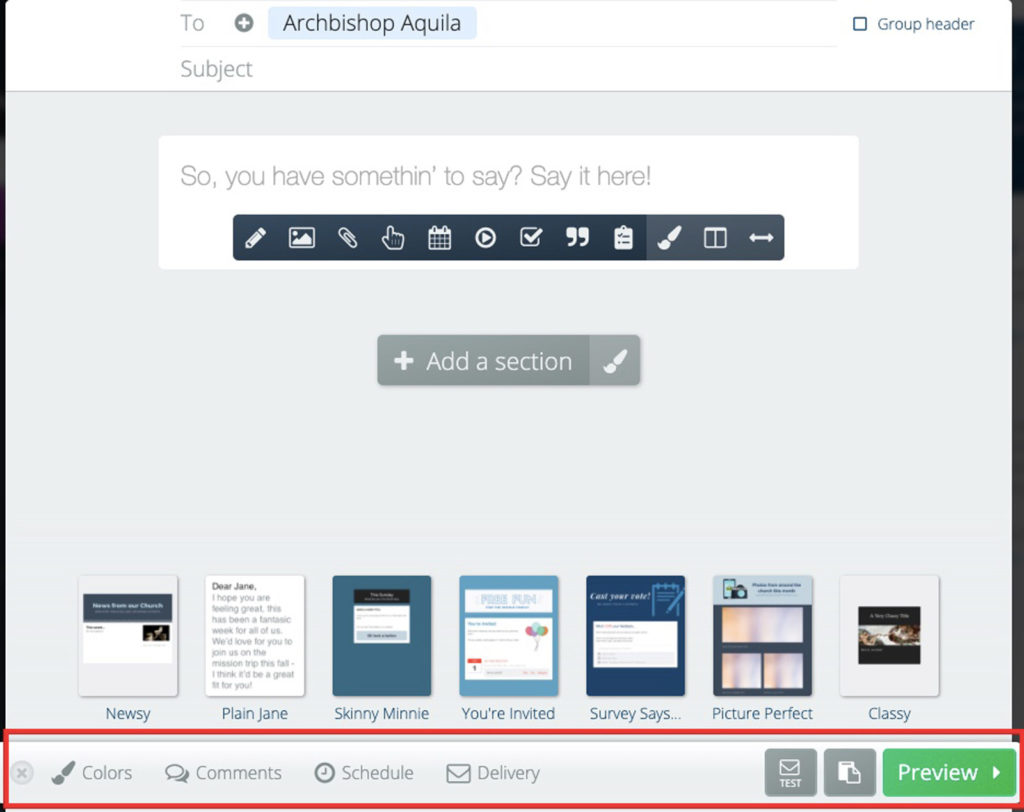
The Comments button allows for those receiving the email to leave a public comment. If you unclick the box, only the Flocknote admins will be able to see the comments.
The Schedule button allows you to set a date and time for your message to be sent.
The Delivery button allows you to select the option to send a text message to members who do not have emails in the database. They will receive a text message with a link to view the email in their web browser. We recommend checking that box!
The Test button sends a draft to just your email so you can review it in your inbox.
The Save as a Draft button allows you to quit and come back later to edit.
And the Preview button is how you proceed! This will allow you to see what the message will look like in a desktop email as well as on mobile.
Sending a Text Message only functions very much the same way, but with fewer options. There is a 160 character limit for text messages so keep your message clear and brief! It’s important to include who is sending the text message as well.
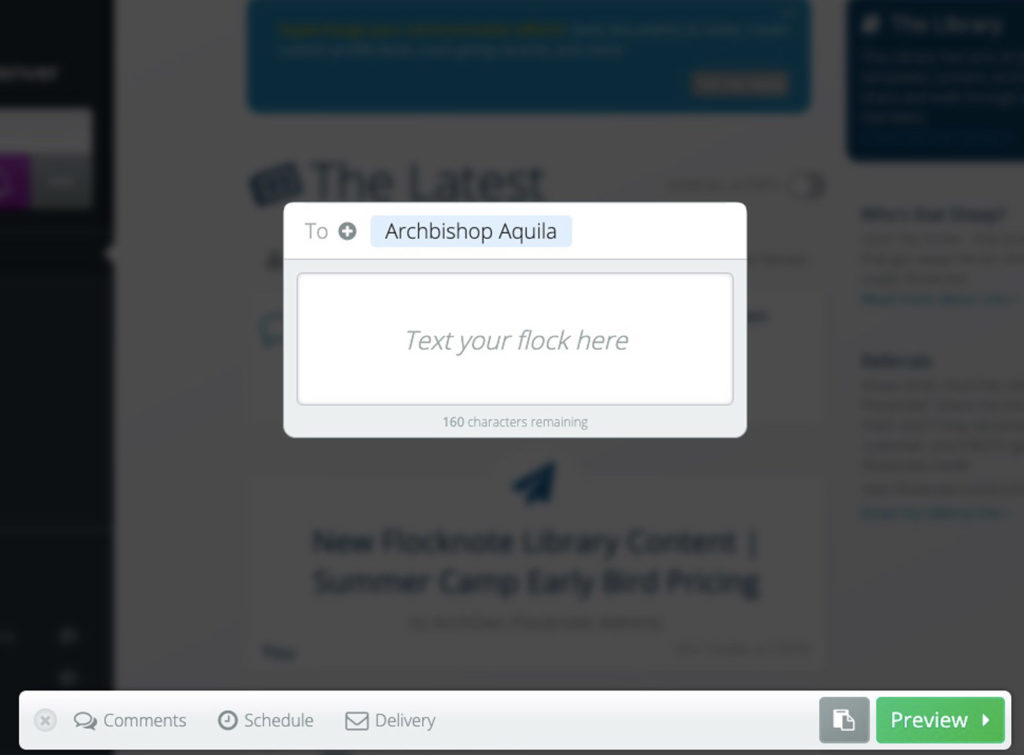
For example;
“St. Joseph Church is hosting a potluck this Saturday! It will begin after the 4pm Mass. See website for more details.”
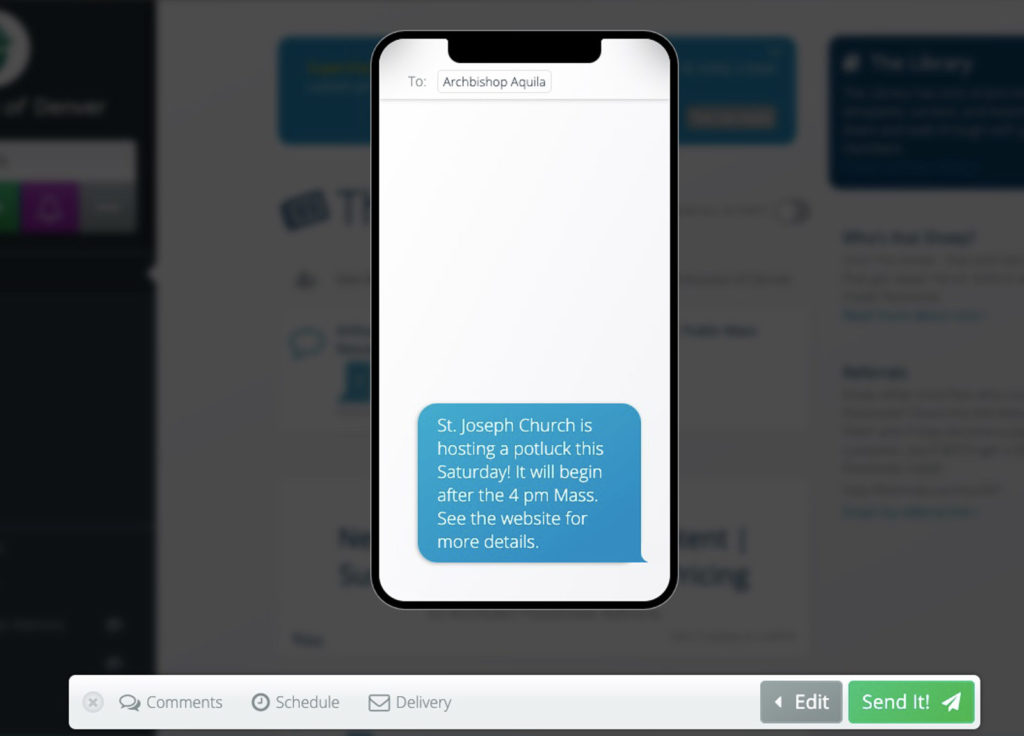
Or
“Happy Feast of St. Valentine! Mass today was celebrated for all parishioners. -Fr. John”
This will help minimize the number of unsubscribes you receive. No one wants to receive a mystery text message, so make sure they know who it is from!
Once your message is ready to go, hit send! Once it is sent, you will be able to check back in on the Note (in the My Notes category in the menu bar on the left side of the screen) to see how many opens you have, how many clicks, how many bounces, and if there are any comments.
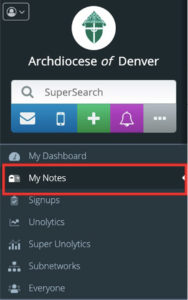
Not sure if your parish has a Flocknote? Need a password reset? Have a question that wasn’t answered here?