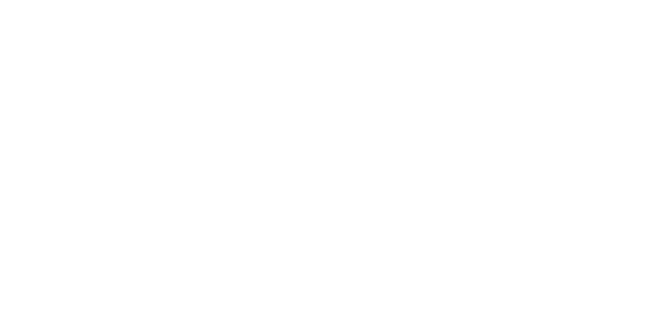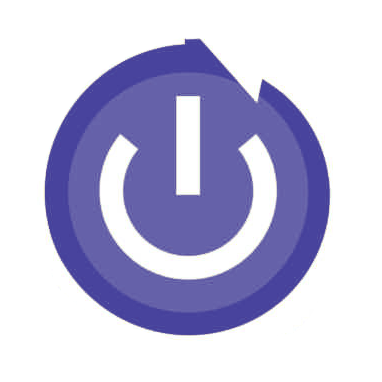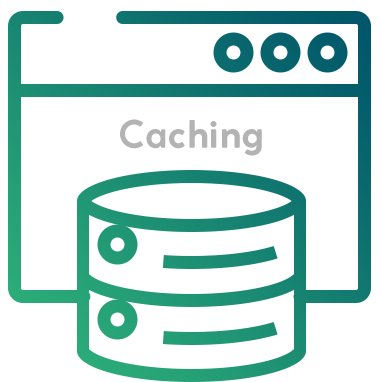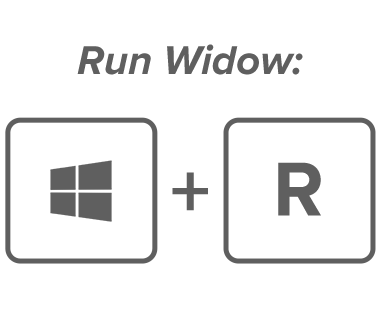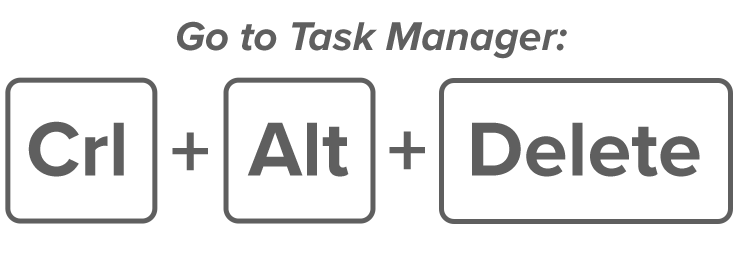1. Reboot
When technical issues arise with your computer, printer, copier etc. , one of the first things that your help desk technician is going to have you try is a reboot. This is like giving your device a “fresh start.” It accomplishes many things:
- Flushes Random Access Memory (RAM)
- Closes temporary files
- Shuts down extraneous processes
- Clears in-memory cache
- Obtains a new network address (IP address)
- Reconnects with wifi (if applicable)
- Corrects any software application memory leaks
- If recently updated, it allows the updates to be put into service
Another benefit of rebooting is that often it can serve to speed up your computer. Any of the issues mentioned above can cause slowing of your computer and/or intermittent malfunctions of your software, so a regular reboot is a good thing to keep your computer “healthy,” and a good first step in diagnosing an issue. When performing a reboot, a good practice is to perform a Shut Down, and then turn the computer back on with the power button. This prevents the operating system from storing and reloading state information on the hard drive, as is sometimes the case during a Restart.
2. Clear Your Brower Cache
Sometimes applications will pre-load data to make access faster. The longer you use your computer, and the more you browse the web, the more of this data (stored in temporary files), will begin to accumulate on your computer and could affect performance.
- In Google Chrome, Microsoft Edge, or Mozilla Firefox, holding down both Ctrl and Shift and then press Delete, will pop up a new window to allow you to clear your recent history, cache, and browsing data.
Each browser will title the box differently, but they all do essentially the same thing. Although you can try the various settings on these dialogs, a good place to start is to just clear your cache and see if that helps your performance. If you run multiple browsers, don’t forget to clear the cache in each browser by repeating the above steps for each browser.
3. Clear Your Temporary Files
Like your browser cache, Windows itself creates temporary files that may adversely affect the performance of your computer. These are store in a folder called your “Temporary Folder.”
- Close any open applications currently running on your computer.
- Press Windows key + R. This will open a “Run” window.
- Type %temp% in the “Open” box. This will open another window listing files and folders.
- Delete all files ad folders shown in this new window. Click continue on any prompts that appear. You may need to “Skip” some files if prompted.
4. Check for Windows Updates
Microsoft frequently releases updates to Windows in order to fix bugs, update drivers, add features, or otherwise enhance the system. These updates should automatically install to your system, but for various reasons sometimes Windows fails to install them. As a result, it is easy for your computer to be out of date and not have the latest updates.
- Press the Windows key, then start typing “Updates.”
- Select “Check for Updates.” This will tell Windows to check for any updates you need and prompt you to install them.
NOTE: You may be prompted for an update to Windows 11. This will be a major change to windows, and this is optional at this time. Unless you are ready for a new Windows we recommend delaying in taking this update.
5. Remove Some Programs that Launch Automatically at Startup
Over time, as applications are installed on your computer, many of them will add programs to your startup process. Often these programs will check for periodic updates to whatever software application it was that you just installed, or allow for quick access to the application. The downside is that each of these applications that are added to your startup process drain your system of available memory, processor cycles, and other resources. It is good to review the list of applications that automatically start. This will not uninstall programs from your computer but will just disable them.
- To disable applications which run at startup, press CTRL, Alt, and Delete simultaneously. A blue screen will display with a menu
- From that menu select “Task Manager.” This will display a dialog box that has several tabs at the top, one of which is “Startup.”
- Select startup tab to display most of the programs that automatically start whenever your computer starts.
- If there are programs you don’t use, you can right click on them and select “Disable.”
6. Review browser extensions
- To do so in Chrome, in the upper right corner next to your profile photo (or initials if you don’t have a photo), select the three vertical dots, and from the resulting menu select “More Tools” then “Extensions.”
- A page will display that shows all of your installed extensions. From this list you have the option to “Remove” the extension, or to the lower right of the box listing each extension, there is a slider switch to disable that extension. If the slider is to the right, the extension is enabled, but if it is to the left, then it is disabled.
- To do so in Chrome, in the upper right corner next to your profile photo (or initials if you don’t have a photo), select the three vertical dots, and from the resulting menu select “More Tools” then “Extensions.”
- A page will display that shows all of your installed extensions. From this list you have the option to “Remove” the extension, or to the lower right of the box listing each extension, there is a slider switch to disable that extension. If the slider is to the right, the extension is enabled, but if it is to the left, then it is disabled.
7. Scan for Malware & Viruses
Though many of our computers have antivirus software installed, it may be that your computer does not. If you happen not to have antivirus software on your computer, your first course of action is to get it installed. There are many commercial software applications available, and many free options as well. Here is a link to an article from PC Magazine listing the top 10 free antivirus solutions for 2022 (The Best Free Antivirus Protection for 2022 | PCMag).
If you do already have antivirus installed, you should periodically run a full scan of your computer. Typically, the icon for your antivirus software will appear in your Taskbar Notification area, which is usually located in the lower right of your display near your clock. If you right click on the antivirus icon (here at the Archdiocese we use WebRoot), you can usually select a “Scan Now” option. From the right click menu there may also be an option to open the antivirus software or to update the virus definitions, which is also good to do periodically, if you have the option available.
8. Search for Solution on the Internet
Finally, if you are having an issue with your computer, a good thing to try is to search with
google.com and describe the problem in plain English and search for a solution. Google is usually pretty good at deciphering what you are asking and will present some web pages that likely will at least hint at a solution. Avoid the top search results that are ads (they will be labeled as such). After looking at some of these links, if the solution is still not clear to you, then it is definitely time to put in a help ticket at https://missionsupport.archden.org/it-services/ or send an email to help.desk@archden.org.